WPS怎么插入图片?
2024年10月8日
在WPS文字处理软件中插入图片,可以点击菜单栏的“插入”选项,然后选择“图片”。接着,从电脑中选择想要插入的图片文件,点击“打开”,图片即会插入到文档中。你还可以通过拖拽图片文件直接到文档中来插入图片。
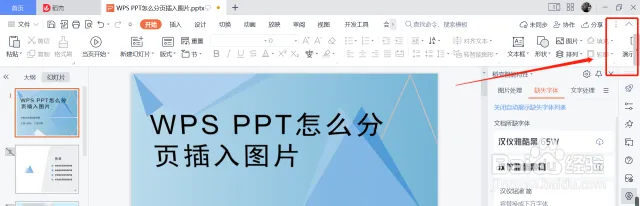
WPS图片插入基础教程
WPS文档中插入图片的步骤
- 选择插入位置:首先,打开WPS文档,在文档中点击你希望图片显示的位置。确定位置后,这将确保图片插入后能够出现在你想要的具体部分,有助于维护文档的版面布局。
- 通过菜单插入图片:点击页面顶部的“插入”菜单,选择“图片”,这时会弹出一个对话框,让你从电脑中选择图片文件。支持多种格式如JPEG、PNG等,选择适当的图片后点击“插入”即可。
- 调整和格式化:插入图片后,可以通过点击图片周围的调整框来改变图片的大小。同时,使用图片工具栏上的选项来调整图片格式和布局,例如旋转、裁剪、添加边框等,以适应文档的整体设计。
从网络插入图片的方法
- 复制网络图片:在网页上找到你想要的图片,右击图片并选择“复制图片”。这种方法适用于快速获取网络资源,无需保存图片到本地即可直接使用。
- 粘贴到WPS文档:返回到你的WPS文档,右击希望插入图片的位置并选择“粘贴”,图片将直接被插入到文档中。这样可以节省下载图片的时间,特别是在处理大量网络资源时更为便捷。
- 使用链接插入:在WPS下载好的应用中,你也可以通过“插入”菜单中的“来自文件”选项,输入图片的网络URL来直接插入网络图片。这需要确保你的计算机联网,并且URL地址有效,图片才能成功显示在文档中。
WPS图片格式支持与优化
支持的图片格式详解
- 常见格式支持:WPS文档支持多种常见的图片格式,包括但不限于JPEG(.jpg)、PNG(.png)、GIF(.gif)、BMP(.bmp)和TIFF(.tif)。这些格式广泛用于各种文档和网页,能满足大多数用户的需要。
- 特殊格式支持:除了常见的图像格式外,WPS也支持一些特殊的格式,如Photoshop(.psd)文件,尽管这可能需要安装额外的插件或软件来确保兼容性和完整性。
- 向量图形格式:对于需要高质量打印输出的文档,WPS支持向量图形格式如SVG(.svg)。向量图形在缩放时不会失真,非常适合需要多次调整大小的使用场景。
如何优化图片以便在WPS中更好地显示
- 调整图片分辨率:为确保图片在WPS文档中显示清晰,应调整图片的分辨率与文档输出格式相匹配。通常,屏幕显示推荐使用72 DPI的分辨率,而打印输出则需要更高分辨率,如300 DPI。
- 使用合适的图片格式:根据图片的使用场景选择最合适的格式。例如,对于需要透明背景的图像,应选择PNG格式;而对于需要压缩以减少文档大小的情况,选择JPEG格式可能更合适。
- 利用图片编辑工具:WPS提供内置的图片编辑工具,如裁剪、旋转、色彩调整等。在插入图片前,利用这些工具优化图片的视觉效果,可以使图片在文档中更加吸引眼球和符合设计要求。
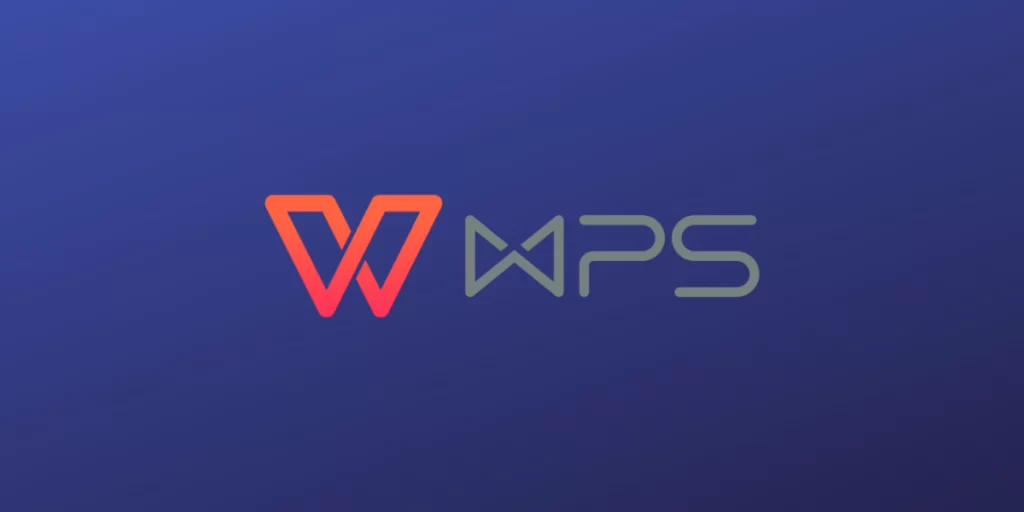
调整WPS文档中的图片
如何调整图片大小和位置
- 使用鼠标拖动调整:在WPS文档中,选中图片后,图片的四角和边缘会出现小的调整手柄。通过点击并拖动这些手柄,可以自由地调整图片的大小。保持Shift键可以等比例缩放图片,避免形状扭曲。
- 通过属性菜单精确设置:选中图片后,可以通过右击图片选择“图片格式”来打开属性面板,在这里可以精确输入图片的高度和宽度,或调整图片的位置坐标,确保图片放置的精确性。
- 使用对齐工具调整位置:在“格式”工具栏中,利用对齐功能可以快速地将图片与文档中的其他元素对齐,或根据页面设置对其进行水平或垂直居中,使得页面布局更为整洁和专业。
图片裁剪与效果应用技巧
- 裁剪图片以适应内容:在WPS中,选中图片后点击“图片工具”中的“裁剪”,可以对图片进行裁剪,去除不需要的边缘部分。通过调整裁剪边框的大小和位置,可以精确控制图片显示的区域,突出重点内容。
- 应用艺术效果和样式:WPS提供多种预设的艺术效果和样式,例如阴影、反射、发光、软边缘等。这些效果可以通过选择图片后在“图片工具”栏中找到,简单的点击即可应用,极大地增强视觉冲击力。
- 调整颜色和透明度:对于需要进一步处理的图片,可以调整其亮度、对比度和颜色饱和度,使图片更加符合文档的整体风格。此外,调整图片的透明度也是一种常用的技巧,特别是当图片作为页面背景时,适当的透明度可以使文本内容更突出。
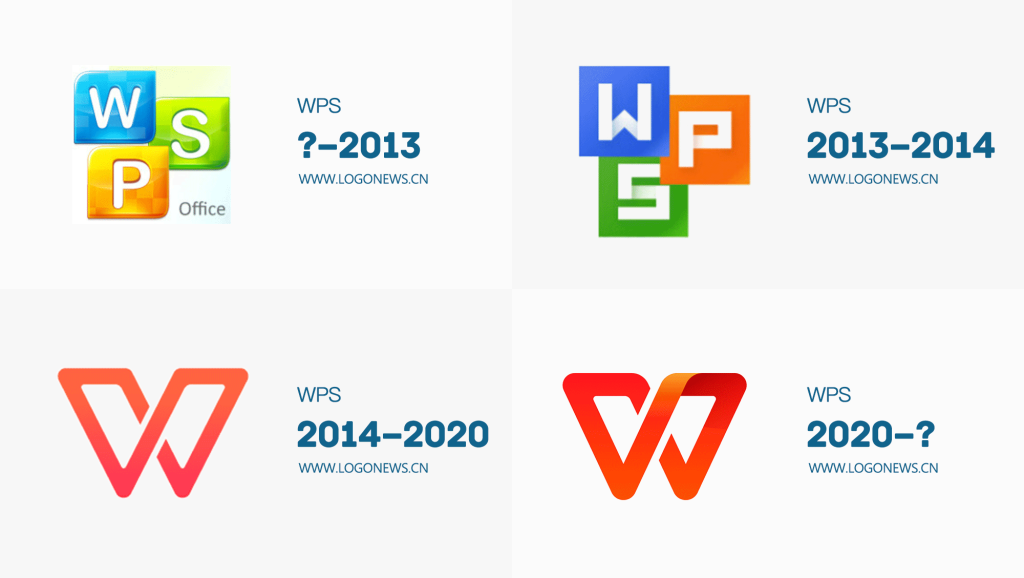
WPS中高级图片编辑功能
使用图片编辑工具条
- 访问和使用工具条:在WPS中,当你插入图片并选中它时,会自动激活“图片工具”工具条。这个工具条包含多个分组,如“格式”,其中包含了多种编辑工具,如裁剪、旋转和大小调整等。
- 应用特效和样式:工具条中还提供了各种样式预设,如阴影、边框、线条样式和图形效果。用户可以一键应用这些预设,或进行进一步的自定义,以增强图片的视觉效果。
- 组合和层叠:通过“排列”选项,用户可以控制图片的层级和与文本的相对位置,如将图片置于文本之后或之前。此功能非常适合于需要复杂文本图像混合布局的文档设计。
插入图片后的高级编辑选项
- 调整图像的颜色属性:在“图片工具”栏中,有一个“颜色”选项,允许用户调整图片的饱和度、色调、亮度和对比度。这些调整可以帮助图片更好地融入文档的整体色调,或为图片添加特定的视觉风格。
- 使用高级裁剪功能:除了基本裁剪外,WPS还提供“遮罩”功能,可以选择各种形状作为裁剪模板,例如椭圆、星形或其他动态形状。这些高级裁剪选项为创意表达提供了更多可能性。
- 动态文本效果与图片结合:在图片上应用动态文本框是WPS的一个高级功能,允许用户在图片上直接添加可编辑的文字,这种方式可以用于创建更具吸引力的标题或注释。此外,用户可以控制文本的格式、对齐方式和样式,以确保其与背景图像协调一致。

WPS中的图片链接功能
如何为图片添加超链接
- 选中图片并打开链接设置:在WPS文档中插入图片后,点击选中该图片,右击图片会弹出一个菜单,在菜单中选择“超链接”选项。这将打开一个对话框,允许你为图片添加链接。
- 输入链接地址:在“插入超链接”对话框中,可以输入目标链接地址,可以是网页URL、本地文件路径,或文档中的特定页面或书签。这样,点击图片后便会跳转到设置的链接页面。
- 设置链接显示文本和提示信息:在插入链接时,还可以设置图片的“提示文本”,当用户将鼠标悬停在图片上时,会显示提示内容。这一设置可以提升用户体验,使他们对链接的内容有更清晰的了解。
管理文档中的图片链接
- 编辑和更新链接:如果链接地址发生变更,用户可以右击图片选择“编辑链接”,在对话框中更新链接信息。这可以确保文档中所有的链接内容都是最新的,避免因失效链接而影响阅读体验。
- 取消图片的超链接:在需要去除图片超链接时,可以右击图片,选择“取消超链接”,这样图片会恢复为普通的静态图像。取消链接时,图片不会受影响,只是链接功能被移除。
- 批量检查文档链接:在较大的文档中,可以使用WPS的“链接管理”工具,快速查看和管理所有图片的链接状态。通过这个功能,可以有效检查和修复失效链接,特别适合包含大量图片链接的复杂文档。
WPS文档如何插入网络图片?
在WPS文档中插入网络图片,首先点击“插入”选项卡,选择“图片”,然后选择“在线图片”。在出现的对话框中,输入图片的URL或使用搜索功能查找网络图片,选择所需图片后点击“插入”即可。
插入图片后如何修改图片大小?
在WPS中调整图片大小,首先点击以选中图片,然后拖动图片边角的调整点来改变大小。按住“Shift”键同时调整可以保持图片的纵横比,避免图片失真。
如果图片太大,如何在WPS中优化以减少文档大小?
减小WPS文档中图片的大小,可以先右击图片选择“格式图片”,然后在弹出的格式栏中选择“压缩图片”。选择适当的压缩设置,如降低分辨率,以减少图片文件的大小,这有助于减小整个文档的体积。
上一篇:
WPS如何上传文件夹?
最新文章
海外版WPS设置中文,可打开WPS软件后进入“Settings”或“Option…
WPS Office使用方法简单,下载安装后可打开WPS、Word、Excel、…
要在线打开WPS文件,可通过WPS官网或WPS Office移动端/电脑版登录账…
Telegram X 是Telegram的官方客户端应用,提供比标准Telegr…
您可以通过以下方式下载Telegram X:Android设备:在Goog…
Telegram X的官方网站是 https://www.telegram-x.…

